Note:
- Uplink Developer Cd Zip Files Extractor
- Uplink Developer Cd Zip Files File
- Uplink Developer Cd Zip Files Free
- Uplink Developer Cd Zip Files Download
If you plan to use SQL Developer as part of an Oracle Database release installation, see the Oracle Database installation documentation.
On the CD there are Previous Versions of Uplink, including one that still has 3d graphics! There are loads of pictures, and the music files for the game. There are lots of ideas about Uplink: Online, as well as an Ingame history of Uplink Corp. We are planning to release an Uplink Developer CD: 19th April 2003, 11:00 pm: 1 comments: Look out for a big announcement within the next week or so: 13rd April 2003, 11:00 pm: 1 comments: Uplink: Hacker Elite in North America: 12nd March 2003: 1 comments: Anyone remember the old Jewel Case CD units? 17th February 2003: 1 comments. Download free GOG PC games. We have every game from the GOG.com catalog available to download for free! Free GOG PC game downloads by direct link.
Please read the information in this chapter before you install Oracle SQL Developer. This chapter contains the following major sections:
1.1 SQL Developer System Recommendations
This section describes the recommended minimum values for CPU, memory, display, disk storage, and other resources on the supported systems.
Note:
SQL Developer requires JDK 7 or later, and Oracle recommends that you use the latest available JDK, which you can download from:Table 1-1 Recommendations for Windows Systems
| Resource | Recommended Minimum Value |
|---|---|
Operating System | Windows XP-Service Pack 2 Windows 2003 R2 Windows Vista Windows Server 2008 Windows 7 |
CPU Type and Speed | Pentium IV 2 GHz MHz or faster |
Memory | 1 GB RAM |
Display | 65536 colors, set to at least 1024 X 768 resolution |
Hard Drive Space | 42 MB if you already have JDK 7 or later 110 MB if you do not have JDK 7 or later |
Java SDK | JDK 7 or later for Windows, available at: |
Table 1-2 Recommendations for Linux Systems
| Resource | Recommended Minimum Value |
|---|---|
Operating System | Red Hat Enterprise Linux 3.0 Fedora Core 4 |
CPU Type and Speed | Pentium IV 2 GHz or faster |
Memory | 1 GB RAM |
Display | 65536 colors, set to at least 1024 X 768 resolution |
Hard Drive Space | 110 MB |
Java SDK | JDK 7 or later for Linux, available at: |
Table 1-3 Recommendations for Mac OS X Systems
| Resource | Recommended Minimum Value |
|---|---|
Operating System | Apple Mac OS X Version 10.4.x |
CPU Type and Speed | Dual 1.25 GHz G4/G5 (1 GHz G4 minimum) |
Memory | 1.5 GB RAM (1 GB minimum) |
Display | 'Thousands' of colors |
Hard Drive Space | 110 MB |
Java SDK | JDK 7 or later |
1.2 Installing and Starting SQL Developer
This section contains subsections with instructions for installing SQL Developer on all supported systems.
SQL Developer does not require an installer. To install SQL Developer, you will need an unzip tool. You can download a free, cross-platform unzip tool, Info-Zip, available at http://www.info-zip.org/.
Important:
Do not install SQL Developer into any existingORACLE_HOME. You will not be able to uninstall it using Oracle Universal Installer.Also, do not install SQL Developer into an existing sqldeveloper folder or directory. Either delete the existing sqldeveloper folder or directory first, or ensure that the new SQL Developer version is installed into a different location.
Important:
If you are using a prerelease (Early Adopter) version of SQL Developer, and if you want to be able to continue to use this prerelease version after installing the official release kit, you must unzip the official release kit into a different directory than the one used for the prerelease version.
must unzip the official release kit into a different directory than the one used for the prerelease version.If Oracle Database (Release 11 or later) is also installed, a version of SQL Developer is also included and is accessible through the menu system under Oracle. This version of SQL Developer is separate from any SQL Developer kit that you download and unzip on your own, so do not confuse the two, and do not unzip a kit over the SQL Developer files that are included with Oracle Database. Suggestion: Create a shortcut for the SQL Developer executable file that you install, and always use it to start SQL Developer.
Before you install SQL Developer, look at the remaining sections of this guide to see if you need to know or do anything else first.
The steps for installing SQL Developer depend on whether or not you will be using it on a Windows system that does not have Java SDK (JDK) release 7 or later installed:
For a Windows system with JDK release 7 or later installed, follow the instructions in Section 1.2.1.
For all other systems (Linux and Mac OS X systems, and Windows systems with no JDK release 7 or later installed), follow the instructions in Section 1.2.2.
1.2.1 Windows Systems
If a Windows 64-bit SQL Developer kit that includes JDK 7 is available, you can download and install that on a Windows 64-bit system, and SQL Developer will use the embedded JDK that is provided with that kit.
However, if you need or simply want to use a JDK on your Windows 64-bit system, you can install the JDK (if it is not already installed) and the Windows 32/64-bit SQL Developer kit, and SQL Developer will use the JDK that is installed on your system.
Note:
Do not install SQL Developer into an existingsqldeveloper folder. Either delete the existing sqldeveloper folder first, or ensure that the new SQL Developer version is installed into a different location.To install on a Windows system, follow these steps:
Go to the Oracle Technology Network page for SQL Developer at
http://www.oracle.com/technetwork/developer-tools/sql-developer/Note:
If a Windows 64-bit SQL Developer kit that includes JDK 7 is available, you can download and install that on a Windows 64-bit system, and SQL Developer will use the embedded JDK that is provided with that kit.However, if you need or simply want to use a JDK on your Windows 64-bit system, you can install the JDK (if it is not already installed) and the Windows 32/64-bit SQL Developer kit, and SQL Developer will use the JDK that is installed on your system.
If you do not need or want to install a suitable Java Development Kit (JDK 7 or later), go to step 3. Otherwise, download and install the JDK as follows:
On the SQL Developer Downloads page (
http://www.oracle.com/technetwork/developer-tools/sql-developer/downloads/index.html), click the Download link next to SQL Developer requires JDK 7 or above.On the Java SE Development Kit 7 Downloads page, in the table of Java SE Development Kits, accept the Oracle Binary Code License Agreement for Java SE.
Click the link for the download that you need (for example, the Windows x64 link for a Windows 64-bit system).
Save the file anywhere on your system (such as a 'temp' folder).
Install the JDK (for example, on Windows, double-click the .exe file name and follow the displayed instructions).
On the Oracle Technology Network page for SQL Developer at
http://www.oracle.com/technetwork/developer-tools/sql-developer/, click the Downloads tab (next to Overview).Read and accept the license agreement.
Follow the instructions for downloading and installing SQL Developer.
The installation itself is simple. For example, on a Windows PC you can unzip the downloaded file into C:, which will create C:sqldeveloper with files and folders in and under it.
C:Program FilesJavajdk1.7.0_51.Unzip the SQL Developer kit into a folder (directory) of your choice, which will be referred to as
<sqldeveloper_install>. Ensure that the Use folder names option is checked when unzipping the kit.Unzipping the SQL Developer kit causes a folder named
sqldeveloperto be created under the<sqldeveloper_install>folder. For example, if you unzip the kit intoC:, the folderC:sqldeveloperis created, along with several subfolders under it.To start SQL Developer, go to
<sqldeveloper_install>sqldeveloper, and double-clicksqldeveloper.exe.
If you are asked to enter the full pathname for the JDK, click Browse and find java.exe. For example, the path might have a name similar to C:Program FilesJavajdk1.7.0_51.
After SQL Developer starts, you can connect to any database by right-clicking the Connections node in the Connections Navigator and selecting New Connection. Alternatively, if you have any exported connections (see Section 1.4 or Section 1.10), you can import these connections and use them.
You can learn about SQL Developer by clicking Help, then Table of Contents, and reading the help topics under SQL Developer Concepts and Usage.
1.2.2 Linux and Mac OS X Systems
SQL Developer requires that JDK 7 or later be installed on the system, and Oracle recommends that you install the latest available JDK version. If you need to install a JDK, go to http://www.oracle.com/technetwork/java/javase/downloads/jdk7-downloads-1880260.html.
Note:
Do not install SQL Developer into an existingsqldeveloper directory. Either delete the existing sqldeveloper directory first, or ensure that the new SQL Developer version is installed into a different location.Note:
On Macintosh systems, a native Macintosh application in the formsqldeveloperxxx.tar.gz
Uplink Developer Cd Zip Files Extractor
is provided. When it is expanded, it appears as a Macintosh application that can be put into theapplications folder. If you choose to expand this file, it will replace any older sqldeveloper applications in that folder.To install and start SQL Developer, follow these steps:
Unzip the SQL Developer kit into a directory (folder) of your choice. (Ensure that the Use folder names option is checked when unzipping the kit.) This directory location will be referred to as
<sqldeveloper_install>.Unzipping the SQL Developer kit causes a directory named
sqldeveloperto be created under the<sqldeveloper_install>directory. It also causes many files and directories to be placed in and under that directory.To start SQL Developer, go to the
sqldeveloperdirectory under the<sqldeveloper_install>directory, and run sh sqldeveloper.sh.
After SQL Developer starts, you can connect to any database by right-clicking the Connections node in the Connections Navigator and selecting New Connection. Alternatively, if you have any exported connections (see Section 1.4, 'Migrating Information from Previous Releases' or Section 1.10, 'Uninstalling SQL Developer'), you can import these connections and use them.
You can learn about SQL Developer by clicking Help, then Table of Contents, and reading the help topics under SQL Developer Concepts and Usage.
1.3 Migrating User Settings from a Previous Release
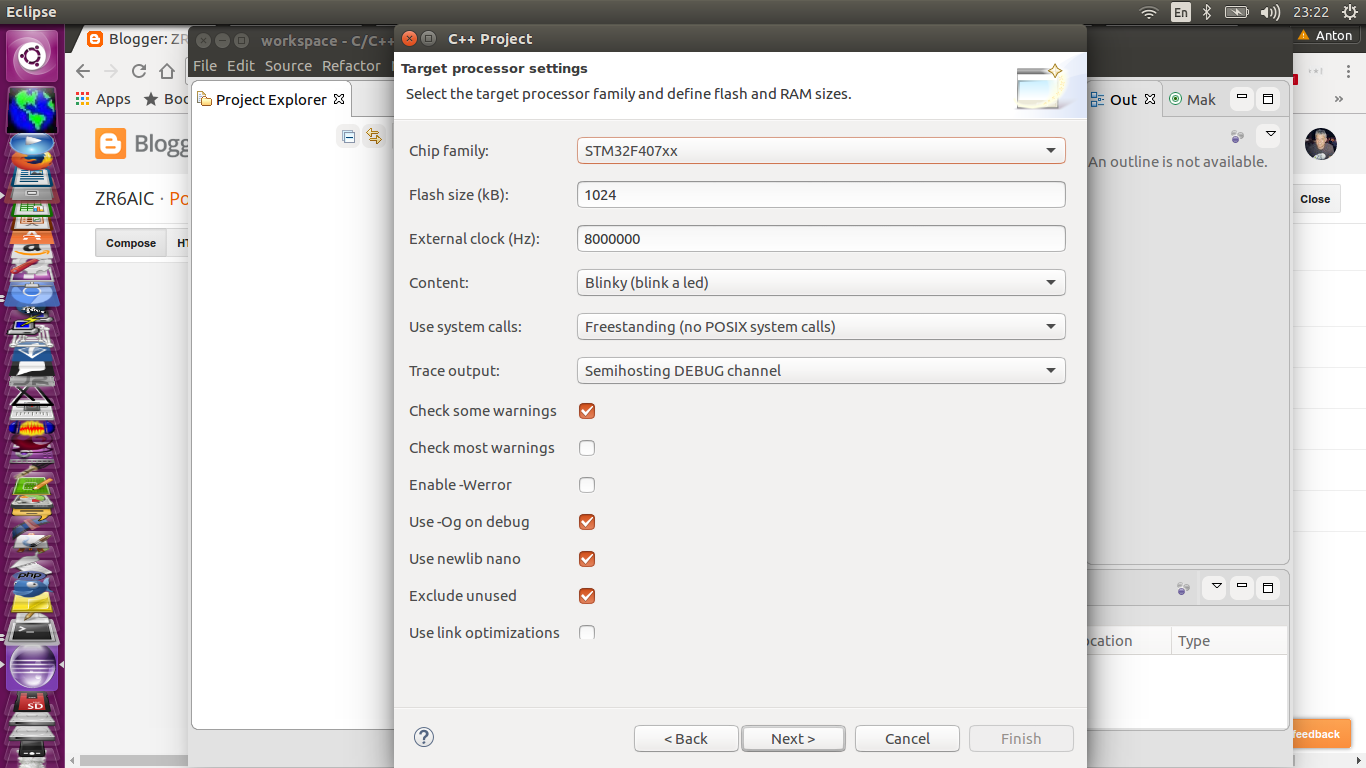
The first time you start SQL Developer after installing it or after adding any extensions, you are asked if you want to migrate your user settings from a previous release. (This occurs regardless of whether there was a previous release on your system.)
These settings refer to database connections, reports, and certain SQL Developer user preferences that you set in a previous version by clicking Tools and then Preferences. However, some user preferences are not saved, and you must respecify these using the new release.
Uplink Developer Cd Zip Files File
To migrate user settings from a previous SQL Developer release:
Unzip the kit for the current release so as to create a new
sqldeveloperdirectory.When you start the SQL Developer current release, click Yes when asked if you want to migrate settings from a previous release.
In the dialog box that is displayed, you can accept the default option to migrate the settings from the most recent SQL Developer installation. Or, if you want to migrate the settings from an earlier installation, you can click to show all builds and then select the desired one.
See also Section 1.4, 'Migrating Information from Previous Releases'.
Uplink Developer Cd Zip Files Free
1.4 Migrating Information from Previous Releases
If you have used a previous release of SQL Developer, you may want to preserve database connections that you have been using. To preserve database connections, save your existing database connections in an XML file. To save the connections, right-click the Connections node in the Connections Navigator and select Export Connections. After you complete the installation described in this guide, you can use those connections by right-clicking the Connections node in the Connections Navigator and selecting Import Connections
If you want to use any user-defined reports or the SQL history from a previous version, see Section 1.5 for information about where these are located. If you have user-defined reports and SQL history from Release 1.0, they are modified by any later SQL Developer release to a format that is different from and incompatible with Release 1.0.
SQL Developer preferences (specified by clicking Tools and then Preferences) from a prerelease version of the current release cannot currently be saved and reused; you must respecify any desired preferences.
Note:
If you want to uninstall your prerelease version of SQL Developer before installing this release, see Section 1.10, 'Uninstalling SQL Developer'.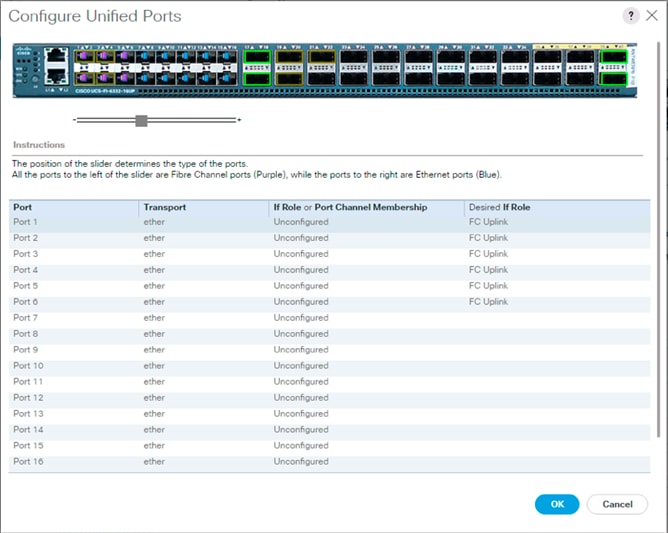
1.5 Location of User-Related Information
SQL Developer stores user-related information in several places, with the specific location depending on the operating system and certain environment specifications. User-related information includes user-defined reports, user-defined snippets, SQL Worksheet history, code templates, and SQL Developer user preferences. In most cases, your user-related information is stored outside the SQL Developer installation directory hierarchy, so that it is preserved if you delete that directory and install a new version.
The user-related information is stored in or under the IDE_USER_DIR environment variable location, if defined; otherwise as indicated in Table 1-4, which shows the typical default locations (under a directory or in a file) for specific types of resources on different operating systems. (Note the period in the name of any directory named .sqldeveloper.)
Table 1-4 Default Locations for User-Related Information
| Resource Type | System (Windows, Linux, or Mac OS X) |
|---|---|
User-defined reports | Windows: C:Documents and Settings<user-name>Application DataSQL DeveloperUserReports.xml Linux or Mac OS X: ~/.sqldeveloper/UserReports.xml |
User-defined snippets | Windows: C:Documents and Settings<user-name>Application DataSQL DeveloperUserSnippets.xml Linux: ~/.sqldeveloper/UserSnippets.xml Mac OS X: /Users/<Your user>/Library/Application Support/ SQLDeveloper/UserSnippets.xml |
SQL history | Windows: C:Documents and Settings<user-name>Application DataSQL DeveloperSqlHistory.xml Linux: ~/.sqldeveloper/SqlHistory.xml Mac OS X: /Users/<Your user>/Library/Application Support/ SQLDeveloper/ SqlHistory.xml |
Code templates | Windows: C:Documents and Settings<user-name>Application DataSQL Developer CodeTemplate.xml Linux: ~/.sqldeveloper/CodeTemplate.xml Mac OS X: /Users/<Your user>/Library/Application Support/ SQLDeveloper/ CodeTemplate.xml |
SQL Developer user preferences | Windows: C:Documents and Settings<user-name>Application DataSQL Developersystemn.n.n.n.n Linux or Mac OS X: ~/.sqldeveloper/systemn.n.n.n.n |
If you want to prevent other users from accessing your user-specific SQL Developer information, you must ensure that the appropriate permissions are set on the directory where that information is stored or on a directory above it in the path hierarchy. For example, on a Windows system you may want to ensure that the SQL Developer folder and the <user-name>Application DataSQL Developer folder under Documents and Settings are not sharable; and on a Linux or Mac OS X system you may want to ensure that the ~/.sqldeveloper directory is not world-readable.
1.6 Database Certification for SQL Developer (Oracle and Third-Party)
This section describes Oracle and non-Oracle (third-party) databases that are certified for use with SQL Developer.
Table 1-5 lists the Oracle database certifications.
Table 1-5 Oracle Database Certification for SQL Developer
| Product | Releases |
|---|---|
Oracle Database | Oracle10g Oracle11g Oracle12c |
Oracle Database Express Edition | Release 11.2 |
SQL Developer can be used to view metadata and data of several non-Oracle (third-party) databases. Table 1-6 lists the third-party database certifications.
Table 1-6 Non-Oracle (Third-Party) Database Certification for SQL Developer
| Database | Releases | Notes |
|---|---|---|
IBM DB2 | DB2 UDB DB2 7.x DB2 8.x DB2 9.x | For any DB2 release: db2jcc.jar and db2jcc_license_cu.jar files required; available from IBM. |
Microsoft Access | Access 97 Access 2000 Access XP (2002) Access 2003 Access 2007 | For any Access release: no JDBC driver needed, but you must ensure read access to system tables in the .mdb file. |
Microsoft SQL Server | SQL Server 7 SQL Server 2000 SQL Server 2005 SQL Server 2008 | For any Microsoft SQL Server release: JDBC driver jtds-1.2.jar required; included in jtds-1.2-dist.zip available from sourceforge.net; also available through Help, Check for Updates. |
MySQL | MySQL 3.x MySQL 4.x MySQL 5.x | For any MySQL release: JDBC driver required. For MySQL 5.x: mysql-connector-java-5.0.4-bin.jar, which is included in mysql-connector-java-5.0.4.zip; also available through Help, Check for Updates. (Do not use the latest MySQL driver 5.1.) |
Sybase Adaptive Server | Sybase 12 Sybase 15 | For any Sybase Adaptive Server release: JDBC driver jtds-1.2.jar required; included in jtds-1.2-dist.zip available from sourceforge.net; also available through Help, Check for Updates. |
Teradata | Teradata 12 Teradata 13 | JDBC driver files tdgssconfig.jar and terajdbc4.jar required; included (along with a readme.txt file) in the TeraJDBC__indep_indep.12.00.00.110.zip or TeraJDBC__indep_indep.12.00.00.110.tar download. |
For information about creating and using connections to third-party databases, see the information about database connections in the SQL Developer online help or Oracle SQL Developer User's Guide.
1.7 Advanced Security for JDBC Connection to the Database
You are encouraged to use Oracle Advanced Security to secure a JDBC connection to the database. Both the JDBC OCI and the JDBC Thin drivers support at least some of the Oracle Advanced Security features. If you are using the OCI driver, you can set relevant parameters in the same way that you would in any Oracle client setting. The JDBC Thin driver supports the Oracle Advanced Security features through a set of Java classes included with the JDBC classes in a Java Archive (JAR) file and supports security parameter settings through Java properties objects.
1.8 Finding SQL Developer Accessibility Information
For the latest configuration information or for information on addressing accessibility and assistive technology issues, see the Oracle Accessibility FAQ at http://www.oracle.com/us/corporate/accessibility/faqs/.
Also, check the SQL Developer release notes (readme.txt file) to see if there are any currently known issues regarding accessibility.
1.9 Using a Screen Reader and Java Access Bridge with SQL Developer
Note:
Unless otherwise indicated, the information is this section also applies to Data Modeler and Data Miner.To make the best use of our accessibility features, Oracle Corporation recommends the following minimum configuration:
Windows XP, Windows Vista
Java 7 Update 6
Java 7 Update 6 includes the Java Access Bridge. For more information, including how to enable the Java Access Bridge, see:
https://blogs.oracle.com/javaaccessibility/entry/java_se_7_update_6However, if you are using Java J2SE 1.6.0_24 or higher but before Java 7 Update 6, you must manually install Java Access Bridge 2.0.2 after you install the screen reader (if it is not already installed). Download Java Access Bridge for Windows version 2.0.2. The file you will download is
accessbridge-2_0_2-fcs-bin-b06.zip. It is available from:http://www.oracle.com/technetwork/java/javase/tech/index-jsp-136191.html(Refer to the Java Access Bridge documentation available from this website for more information about installation and the Java Access Bridge.)JAWS 12.0.522

Follow these steps to set up a screen reader and Java Access Bridge.
Install the screen reader, if it is not already installed.
Refer to the documentation for your screen reader for more information about installation.
Install SQL Developer.
If you are using Java J2SE 1.6.0_24 or higher but before Java 7 Update 6, go to Section 1.9.1, 'If You Need to Install Java Access Bridge' and follow the instructions there.
Start your screen reader.
Start SQL Developer by running the file
sqldeveloper.exelocated in the folder<sqldev_home>sqldevelopersqldevbin.
The preceding steps assume you are running Windows and using a Windows-based screen reader. A console window that contains error information (if any) will open first and then the main SQL Developer window will appear, after SQL Developer has started. Any messages that appear will not affect the functionality of SQL Developer.
1.9.1 If You Need to Install Java Access Bridge
If you are using Java J2SE 1.6.0_24 or later but before Java 7 Update 6, you must manually install Java Access Bridge 2.0.2 after you install the screen reader (if it is not already installed).
Download Java Access Bridge for Windows version 2.0.2. The file you will download is
accessbridge-2_0_2-fcs-bin-b06.zip. It is available from:http://www.oracle.com/technetwork/java/javase/tech/index-jsp-136191.html.Refer to the Java Access Bridge documentation available from this website for more information about installation and the Java Access Bridge.
Extract (unzip) the contents to a folder, for example,
accessbridge_home.Install Java Access Bridge by running
Install.exefrom the<accessbridge_home>installerfolder.The installer first checks the JDK version for compatibility, then the Available Java virtual machines dialog displays.
Click Search Disks. Then select to search only the drive that contains the SQL Developer build and the JDK version in the program files directory (if it exists).
The search process can take a long time on a large disk with many instances of JDK or SQL Developer, or when searching multiple disks. However, unless you complete an exhaustive search of your disk, Access Bridge will not be optimally configured, and will not be correctly installed to all of the Java VMs on your system. After selecting the disk to search, click Search.
Confirm that you want to install the Java Access Bridge into each of the Java virtual machines displayed in the dialog, by clicking Install in All.
Click OK when you see the Installation Completed message.
Confirm that the following files have been installed in the
WinntSystem32directory (or the equivalent Windows XP or Vista directory), or copy them from<accessbridge_home>installerfilesbecause they must be in the system path in order to work with SQL Developer:Note that the system directory is required in the PATH system variable.
Note:
In the remaining steps in this section, if you are using the SQL Developer kit that does not include a JDK (that is, if the kit file name ends in-no-jre-zip), replace<sqldev_home>with<jdev_home>.Confirm that the following files have been installed in the
<sqldev_home>jdkjrelibextdirectory, or copy them from<accessbridge_home>installerfiles:Note:
For Data Modeler, for this step and any remaining steps in this section that refer to<sqldev_home>, replace<sqldev_home>with<datamodeler_home>.Confirm that the file
accessibility.propertieshas been installed in the<sqldev_home>jdkjrelibdirectory, or copy it from<accessbridge_home>installerfiles.Start your screen reader.
Start SQL Developer by running the file
sqldeveloper.exelocated in the folder<sqldev_home>sqldevelopersqldevbin.
1.10 Uninstalling SQL Developer
Before you uninstall SQL Developer, if you plan to install SQL Developer (the same or an updated version) later, you may want to save your existing database connections; and if so, see Section 1.4 before uninstalling.
To uninstall SQL Developer, remove the entire SQL Developer installation directory (that is, the directory named sqldeveloper and all directories and files under it in the hierarchy).
If you also want to remove all user-specific SQL Developer information, you should also delete the directory under which that information is stored (that is, the SQL Developer user information directory). For the location of this directory, see Section 1.5.
If you have created a shortcut for SQL Developer, and if you do not plan to install SQL Developer into the same location again, you should remove that shortcut or modify the shortcut properties to reflect the new location.
1.11 SQL Developer Documentation
Uplink Developer Cd Zip Files Download
SQL Developer provides user documentation in the Oracle SQL Developer User's Guide and in the online help. To see the help, click the Help menu, or click the Help button or press the F1 key in relevant contexts while you are using SQL Developer.
In addition to the user's guide and installation guide, the following migration-related guides are available:
1.12 Oracle on the Web
Oracle provides a number of resources on the web. These are some sites you may find helpful:
SQL Developer home page (OTN):
http://www.oracle.com/technetwork/developer-tools/sql-developer/SQL Developer discussion forum (OTN):
http://forums.oracle.com/forums/forum.jspa?forumID=260Oracle Technology Network (OTN):
http://www.oracle.com/technetwork/index.htmlPL/SQL page on OTN:
http://www.oracle.com/technetwork/database/features/plsql/Oracle Accessibility Program:
http://www.oracle.com/us/corporate/accessibility/Oracle Corporate site:
http://www.oracle.com/