- Dec 04, 2009 How to Flip & Rotate Pictures in Mac OS X with Preview. You can also use the same rotation keyboard shortcuts when modifying pictures in bulk through the Preview app if you’d like, and make quick progress of the entire task by selecting all images (Command+A), then mass rotating all of the selected images together by using either Command+R (for rotate right) or Command+L (for rotating left).
- If you don't find a keyboard shortcut here that meets your needs, you can create a custom keyboard shortcut. For instructions, go to Create a custom keyboard shortcut for Office for Mac. Many of the shortcuts that use the Ctrl key on a Windows keyboard also work with the Control key in Word for Mac. However, not all do.
- Go to the 'Format' tab and click on it. This tab is located at the top of the window which is under the 'Picture Tools'. In the Arrange section, you will see the 'Rotate' button, click it. This can be found at the right side of the ribbon.
Open the Photos App on your Mac and then select the Photo that you want to rotate by clicking on it. Note: You can select multiple photos by pressing the Command key and then clicking on the Photos that you want to Rotate. Mac Windows; Remove rotation or scaling from the selected objects + + + + Rotate the selection to 90 degrees left + + + + Scale and/or rotate the selection using numeric values + + + + Auto formats the editor code + + + + Show hidden characters + + + + suppresses highlighting of selected items + + + +.
In case you were not aware, the Preview and Photos app on your Mac are equipped with basic Photo Editing functionalities. In this article, we are taking a look at how to Rotate Photos on Mac using Preview and Photos App.
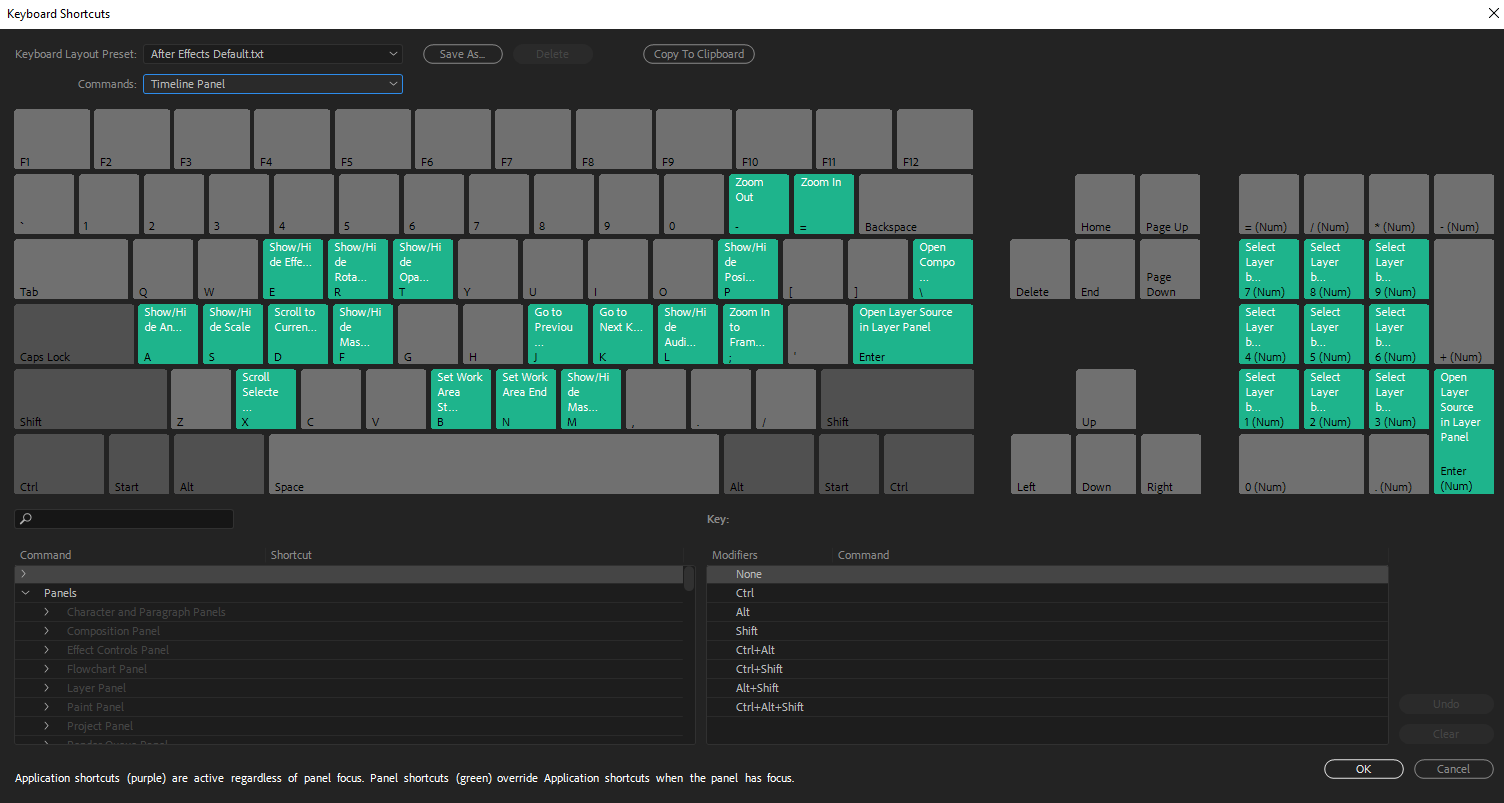
Rotate Photos on Mac Using Preview App
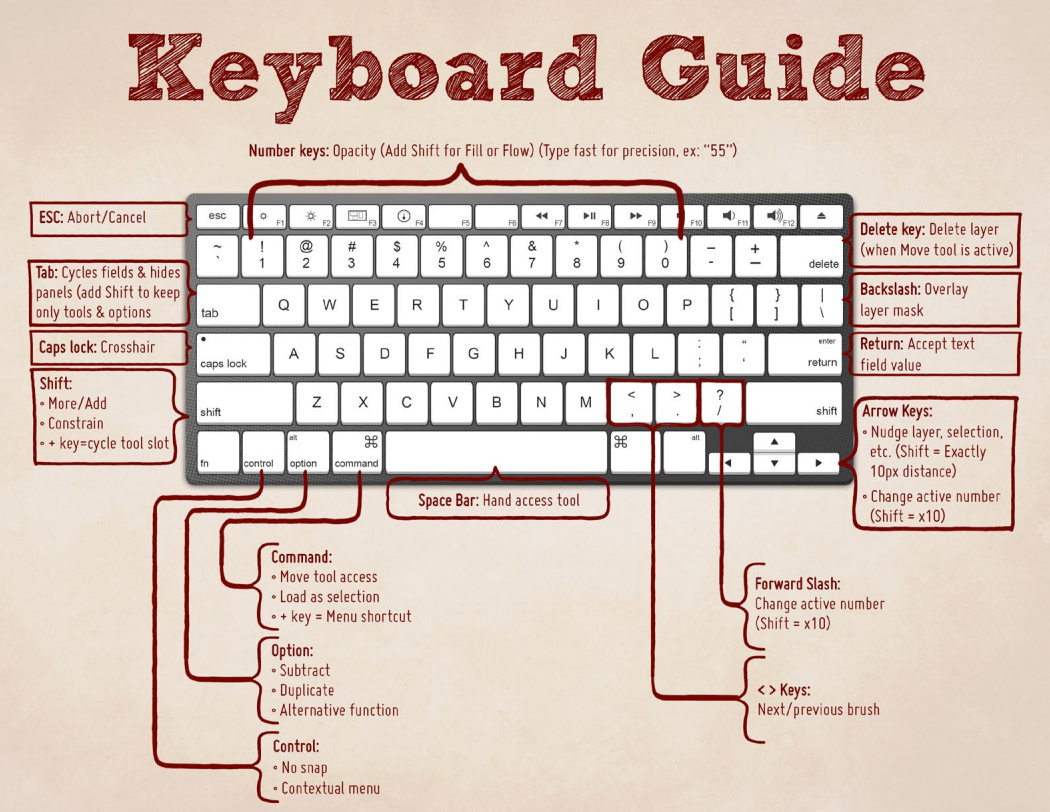
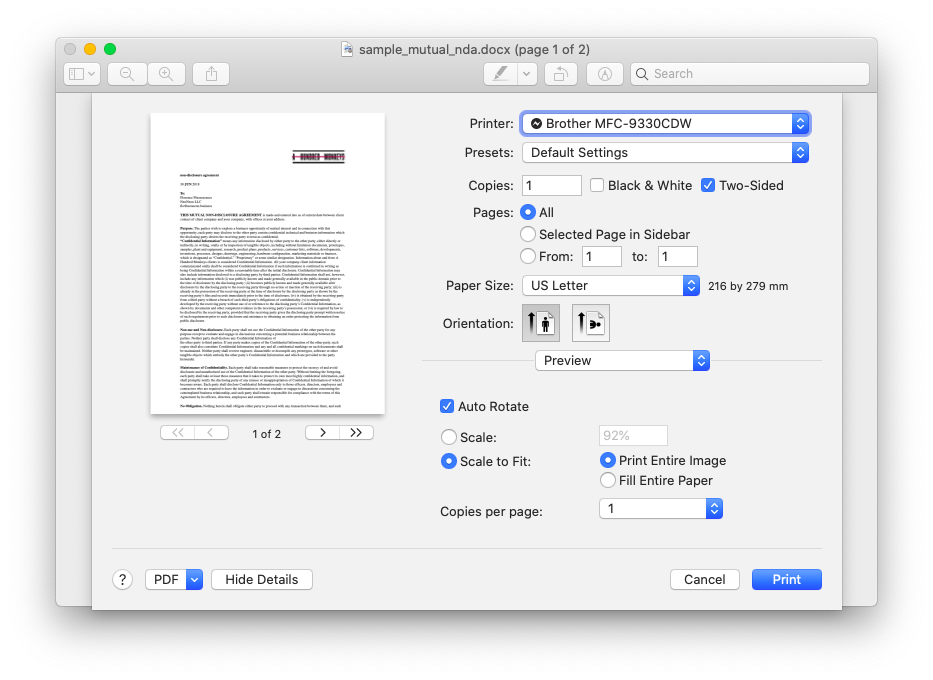
Follow the steps below to Rotate Photos on Mac using the Preview App.
1. Double click on the Photo that you want to Rotate.
If you have changed your default Photo viewer to something other than the Preview App, then Right-click on the Photo that you want to rotate and then click on Open with > Preview in the contextual menu (See image below)
2. Once the Photo is opened in the Preview App, click on Tools from the top menu bar of your Mac and then click on the Rotate or Flip Option (See image below)
Rotate Multiple Photos on Mac Using Preview App
Follow the steps below to rotate multiple photos using the Preview app on your Mac.
1. Press the Command key on your Mac’s keyboard and then select all the photos that you want to rotate.
2. Next right-click on one of the selected Photos and then select Open with > Preview option in the contextual menu (See image below).
Note: All selected Photos should open in a single window. Repeat the step above in case the selected Photos open in separate or multiple windows.
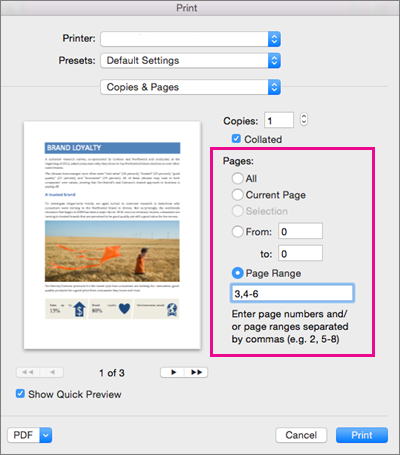
Shortcut For Rotating Picture In Word Mac Free
3. Once the Photos open in a single window, click on Edit from the top menu bar of your Mac and then click on Select All from the drop-down menu (See image below).
4. Next, click on Tools option in the top menu bar of your Mac and then click on the Rotate or Flip option, whichever one suits your requirements (See image below)
Shortcut For Rotating Picture In Word Mac 2017
Rotate Photos on Mac Using Photos App
The built in Photos App on your Mac also has the ability to rotate photos. This can be quite useful in case some of the photos that you just transferred over from your iPhone are not aligned properly.
1. Open the Photos App on your Mac and then select the Photo that you want to rotate by clicking on it.
Note: You can select multiple photos by pressing the Command key and then clicking on the Photos that you want to Rotate.
2. Next, right-click on one of the selected Photos and then click on Rotate clockwise in the contextual menu that appears (See image below)

| Action | Mac | Windows |
|---|---|---|
| Import Image/Sound/etc... | + | + |
| Export Movie | + + + | + + + |
| Open as Library | + + | + + |
| Action | Mac | Windows |
|---|---|---|
| View movie at 100% size | + | + |
| Show Frame | + | + |
| Show All | + | + |
| Action | Mac | Windows |
|---|---|---|
| Show/Hide Library | + | + |
| Comment selection | + | + |
| Toggle between Edit Movie and Edit Symbol Mode | + | + |
| Show/Hide Timeline | + + | + + |
| Action | Mac | Windows |
|---|---|---|
| Group | + | + |
| Ungroup | ++ | + + |
| Break Apart | + | + |
| Paste in Place | + + | + + |
| Duplicate | + | + |
| Select All | + | + |
| Deselect All | + + | + + |
| Import Library | + + | + + |
| Align Window | + | + |
| Save As | + + | + + |
| Scale and Rotate | + + | ++ |
| Remove Transform | + + | + + |
| Move Ahead | + | + |
| Move Behind | + | + |
| Bring to Front | + + | + + |
| Send to Back | + + | + + |
| Show or hide Transform Panel | + | + |
| Narrower letterspacing (kerning) | + + | ++ |
| Wider letterspacing (kerning) | ++ | ++ |
| Action | Mac | Windows |
|---|---|---|
| Remove rotation or scaling from the selected objects | + + | + + |
| Rotate the selection to 90 degrees left | + + | + + |
Scale and/or rotate the selection using numeric values | + + | + + |
| Auto formats the editor code | + + | + + |
| Show hidden characters | + + | + + |
| suppresses highlighting of selected items | + + | + + |
| Show or hide the rulers | + + + | + + + |
| Show Frame Script Navigator | + + | + + |
| Show or hide the tweening shape hints | + + | + + |
| Show a smaller area of the drawing with more detail | + | + |
| Show a larger area of the drawing with less detail | + | + |
| Show or hide the Align panel | + | + |
| Show or hide the Color panel | + + | + + |
| Show or hide the Compiler Errors panel | + | + |
| Open a new window in the front most simulation that is a duplicate of the active window | + + | + + |
| Show or hide the History panel | + | + |
| Show or hide Info Panel | + | + |
| Show or hide the Library panel for this document | + | + |
| Show or hide the Property Inspector | + | + |
| Show or change a list of the scenes in the current movie | + | + |
| Select colors from swatches and manage swatches | + | + |
| Show or hide the animation timeline and layers controls | + + | + + |
| Show or hide the drawing toolbar | + | + |
| Increase onion skin marker size on both directions equally | + drag towards right/left | + drag towards right/left |
| Shifts the entire range of onion skin markers to the right/left respectively. | + drag towards right/left | + drag towards right/left |