QuickTime Player is a built-in app on Mac, which allows users to play, record, edit and share audio and video files on your Mac. Lots of iOS users will choose to record screen with QuickTime Player by themselves, but sometimes, QuickTime screen recording is not working on Mac. Then, you may be not able to record iPhone, iPad or Mac screen with QuickTime because of different errors.
- Quicktime For Mac Tiger
- Quicktime For Mac Doesn't Working
- Quicktime Player For Mac Not Working
- Quicktime
But, that doesn't work in every situation. The problem might not be with iTunes or QuickTime, but with the producer of the original file. If you trace back the file to its origins, it may be in a different format (for instance, Flash) that iTunes really doesn't support. In other situations, it could be the coding for the podcast creator. May 10, 2010 Download QuickTime Player 7 for Mac OS X v10.6.3 QuickTime Player 7 supports older media formats, such as QTVR, interactive QuickTime movies, and MIDI files. It also accepts QuickTime 7 Pro registration codes, which turn on QuickTime Pro functions. Jan 23, 2020 This is often because your MP4 is in an older or specialized video format that Quicktime does not support. How to Play MP4 on Mac without Quicktime? I’m sharing two methods below. If they still don’t work, read our best Mac video player review for more options. Method 1: Use a Third-Party MP4 Video Player. I know for sure one of the clips I'm trying to use is screen capture footage from Quicktime Player on a Mac. That doesn't work. The other footage comes from a IP Camera on the other side of the country from me. I've used footage from this exact camera before with no problems, but now I have them.
So, this post is going to guide you solve these QuickTime screen recording not working errors and show you how to use QuickTime to record screen on Mac step by step. Please go through these errors and solutions one by one, and solve your QuickTime issues quickly.
The Automator workflow enables you right-click on movie files in the Finder to do this, and the AppleScript lets you export the frontmost movie via the scripts menu. One interesting note is that.
How to Fix QuickTime Screen Recording Errors?
If you're used to use QuickTime Player to record a movie, audio or iOS screen, then you might have encountered various errors, right? Here, we have picked up the top 4 errors and listed as follows:
#1. QuckTime Player Quit Unexpectedly
Sometimes you may receive a pop-up window suddenly while you're recording screen with QuickTime Player and inform you that the app quite unexpectedly. This is mainly because of the disk is lack of storage space. So, checking your Mac's disk and make sure it has enough storage space. If you have checked and it has enough space, you can try to repair the disk permission as below:
Quicktime For Mac Tiger
Go to 'Disk Utility > Select Drive > Repair > Repair Disk Permission'
#2. Your iPhone or iPad Cannot Be Recognized
Generally speaking, when your iPhone or iPad is connected to Mac, QuickTime Player will detect and recognize your device automatically. However, sometimes you may found that your connected iPhone, iPad does not show up in QuickTime. Then what wrong with it?
When you meet a situation like the above, you can try to solve the problem as follows:
- Check the USB cable or change another USB cable. If you're using a 30-pin to USB cable, you can try to use the lighting cable to connect your iDevice to Mac.
- Quit applications like Micro Snitch or other similar apps.
- Update your Mac OS to the latest one.
#3. QuickTime Screen Recording is Stuck on Finishing Process
Let's suppose that you have recorded a movie or a game video on iPhone, and then click on stop recording, you think that you have created an excellent video but QuickTime is stuck at 'Finshing Recording' process bar and here is no end. Annoying, right?
When you meet this situation, you can try the below steps to close QuickTime Player:
- Launch Terminal on Mac, and type the command 'top -u', then press 'Enter'.
- Find the PID (process ID) of your QuickTime Player. Then note the ID.
- Type in 'sudo kill [PID]', then press 'Enter' to quit QuickTime Player on Mac.
After that, you can find back the screen video from here:
'$HOME/Library/Containers/com.apple.QuickTimePlayerX/Data/Library/Autosave Information/Unsaved QuickTime Player Document.qtpxcomposition/Screen Recording.mov'
The mov file is not a regular QuickTime video file, but a container. So, if you wish to open this container file, you need to use 'Finder' to locate the file and control click on the file to open it.
#4. QuickTime Screen Recording Freezes
Sometimes, QuickTime may freezes suddenly, and you can't do anything but only waiting while you're taking a video with QuickTime Player. Actually, this is probably happen because of low RAM on your Mac. And here is no practical actions you can do about it, but maybe a Mac OS system update can make the situation better.
How to Use QuickTime Player to Record Screen on Mac?
You know that, QuickTime Player can record a movie from your camera, or record the screen of iPhone, iPad or iPod touch. And you can also use it to record audio from a microphone as you like. In order to help you record screen on Mac successfully, we have summarized the steps as follows. You can follow it to use QuickTime Player to record screen on Mac as you like.
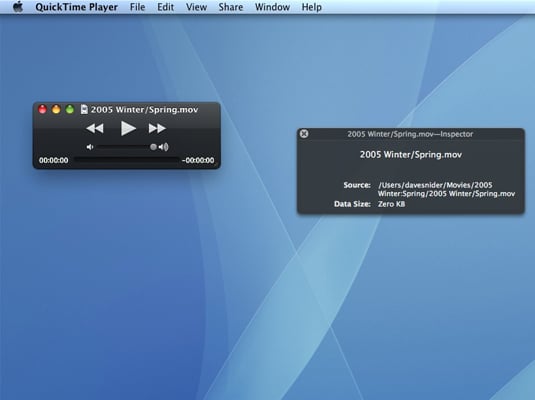
If you want to use QuickTime Player to record iPhone, iPad or iPod touch screen, you can read another page - how to capture iPhone screen with QuickTime Player.
Step 1. Download and install QuickTime Player on your Mac and ensure it is the latest version. Then, launch it.
Step 2. Directly choose 'File > New Movie Recording', then begin to chagne the recording settings.
- Click the arrow next to the Record button, then choose the camera, microphone and recording quality as you like.
- If you want to record the audio, you need to select a microphone before recording.
Step 3. Click on the Record button to begin the process, and when your video is recorded, you can click on Stop Recording to end your session.
Write in the End
Do you know how to solve the QuickTime Player not working on Mac problems? If you have any other errors or solutions, please leave your comment and discuss with us in the below area. And if you don't like to use the QuickTime Player to record screen, you also can find some alternatives to QuickTime Player as you like.
Related Articles:
- I have a large collection of videos in .mp4 format that for some reason Quicktime player doesn't seem to like. When I try and play the movies using Quicktime I get the following error message: The movie could not be opened. An invalid sample description was found in the movie. Any help on the reasons why Quicktime won't play the MP4 movies would be greatly appreciated.
- I downloaded some mp4 videos and quicktime but cannot get them to play. When I open quicktime, open file, mp4, there is a picture of the video with no sound and its not playing. What am I doing wrong? Where should I open the video to play it? itunes or imovie?
MP4 file format seems one of QuickTime player supported native video formats. But the weird thing is that QuickTime will reject to open some MP4 files created from GoPro, iMovie, Final Cut Pro, and more. The error message goes like, 'The document 'xx.mp4' could not be opened, A required codec isn't available', 'Unsupported format or damaged file', 'The file has no audio or video streams'.
In fact, QuickTime MP4 playback issue has been asked frequently, but there are still many people feel confused about it. Follow this article to find out why MP4 playback fails in QuickTime and the possible solutions to fix the issue.
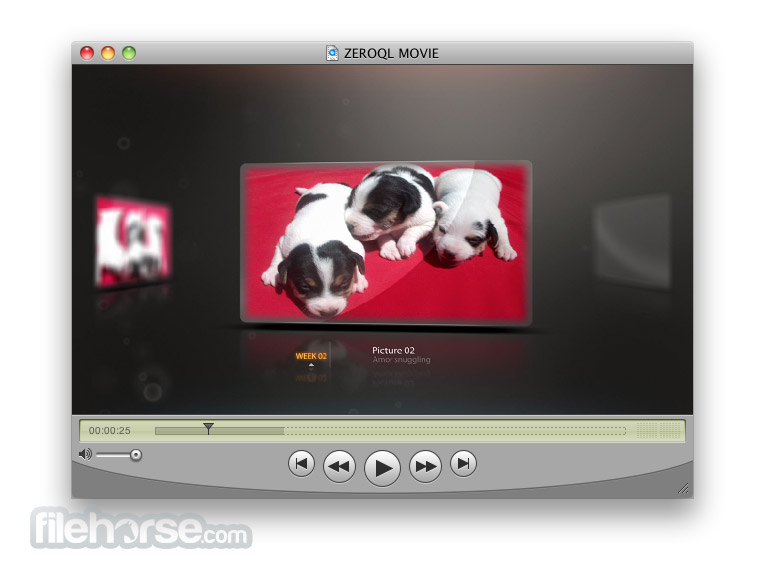
Possibles Causes for QuickTime Not Playing Some MP4 Files Error
Does QuickTime support MP4? Yes. Actually, according to the Apply website, QuickTime player does really support MPEG-4 which includes MP4 and M4V formats. which means QuickTime can play MP4 files corrects sometimes. However, at times, QuickTime can't open MP4 due to the following reasons:
● Because of incompatible video codec or audio codec
● Corrupted files
● Incomplete or inappropriate installation of player QuickTime.
● Missing of vital components of QuickTime player.
● Error converting MP4 file to another file format
● Corrupted MP4 header file due to malware attack
● Abruptly terminated applications during the running state.
● Downloading MP4 files from unauthorized sites.
Possible Solutions to Fix QuickTime Not Playing MP4 Error
Solution 1: Get Required Codecs
It happens several times that the MP4 file you are trying to play uses different codecs and QuickTime fails to identify it, that time you can see the error 'The document 'xx.mp4' could not be opened, A required codec isn't available'.
Therefore, you need to identify the codec first used in your video file. And for that, you simply need to right-click on the video file and choose 'Properties'. Move to the 'Summary' tab and there you can see the audio and video codecs.
Now you have come to know about the codecs of your MP4 file, search them online, and download them. After this, your MP4 files will be played and the error will be resolved.
Solution 2: Reinstall QuickTime Player
When your QuickTime player is corrupted then also there is a chance to come across the MP4 playback error. So in this situation, you just need to reinstall the QuickTime Player by following the below steps:
● First, tap on Start menu > look for Control Panel and open it
● After that, choose Programs > Uninstall a program
● Now right click on QuickTime Player > choose Uninstall
Next, reinstall QuickTime Player once again in your system and see if your video is playing without error.
Solution 3: Run The Antivirus Program
Virus infection can really destroy the files and lead to corruption. This infection makes the MP4 file unplayable or even sometimes with no sound. Therefore, you should run a trusted antivirus program to keep your device safe from any kind of malware infection. This will prevent your files from further damage.
Solution 4: Use the Best QuickTime Alternative - VLC
VLC is the classic swiss army knife for video files, it will play virtually any video format, it's cross-platform compatible, it's quick, and it's free. VLC's other benefit is that it works fine with obscure audio formats, and if you're wanting to stream a video from one computer to another you can easily do that too. If you want the video codec support of MPlayerX but with even more features aimed at advanced users, VLC is a great choice.
Solution 5: 100% Working Solution to Fix QuickTime Not Playing MP4 File
- Transcode Problematic MP4 to A Fully QuickTime-Compatible Format
Broadly speaking, the major cause is that some required codec is missing so that the file format is not supported. Transcoding should be a very helpful method. To do this, you need a video converter tool which can those problematic MP4 to a fully QuickTime accepted file format (MOV with H.264 codec is highly recommended). EaseFab Video Converter is a nice option. It accepts all MP4 files with different encoded video/audio streams from any source, And it can convert any MP4 to QuickTime highly compatible MOV format in H.264 codec with fast encoding speed and zero quality loss.
Besides, with this video converter, you can also convert various common formats to MP4, MOV, AVI, WMV, VP9, and more with 420+ optimized profiles, adjust video parameters like resolution, frame rate, bit rate etc., trim video length, crop video frame size and more.
Tutorial: How to Decode MP4 to QuickTime MOV on Mac
To begin with, you need to download and install EaseFab Video Converter on your Mac or Windows version on your computer. After this, you can move to the following steps to do the MP4 to MOV conversion. In this guide, we take the Mac version as an example.
Step 1: Click 'Add Video' to load the source MP4 video. 'Dragging and droppping' works too.
Step 2: Click the 'Profile' bar at the bottom, move mouse cursor to 'Common Video' category and then select 'MOV' (codec: H.264+AAC) as the output format.
Step 3: Tap 'Convert' button to finish MP4 to MOV conversion in a very short time. Once done, you can then play the result files with QuickTime player without any trouble.
Quicktime For Mac Doesn't Working
Final Words:
Quicktime Player For Mac Not Working
If you have been scratching your head for being incapable of making your MP4 video running on the QuickTime player, try it with our EASY-TO-USE and profound editing software — EaseFab Video Converter! This short user manual will offer you a satisfactory answer to make your MP4 video applicable to the QuickTime player.