It is not uncommon for users to be left wondering how to delete a blank page in Microsoft Word Document, especially in crunch situations. So let us go ahead and take a look at how to delete blank pages in Microsoft Word.
How to delete blank hidden pages in Word 2016 Mac? I am trying to figure out why Microsoft Word 2016 Mac document has 2 extra pages, but I can't see them. I save the file to a PDF, and I get page 4 and 7 as blank, but in Word, those pages do not show up. Click or tap anywhere in the page you want to delete, press Ctrl+G. In the Enter page number box, type page. Press Enter on your keyboard, and then select Close. Verify that a page of content is selected, and then press Delete on your keyboard.
Delete Blank Pages in Microsoft Word
While having a blank page at the end of Microsoft Word document results in a blank page being printed, having a blank page somewhere in the middle of the document can mess up with page numbering.
Even if you are not actually printing the file, any document with an unnecessary blank page looks unprofessional and is not suitable for sending by email or converting to a PDF.
Hence, it is necessary to take a Print Preview look of the document and delete blank pages, in case you find them.
1. Delete Blank Pages at the End of Microsoft Word Document
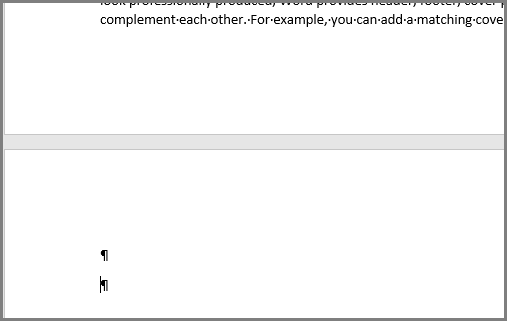
As you must have noticed, blank pages usually occur at the end of a Microsoft Word Document. Luckily it is really easy to delete blank pages appearing at the end of a document.
Open Microsoft Word Document containing the blank page, click on the View tab in the top menu bar and select Print Layout.
Next, click on the Home tab and click on the Paragraph Markers icon.
Scroll down to the bank page, select all the paragraph markers in the blank page and press the Delete key on the keyboard of your computer.
In case of multiple blank pages, select paragraph markers from the first to the last blank page and hit the delete key.
2. Delete Blank Pages in the Middle of Microsoft Word Document
An easy way to locate and delete blank pages from the middle of Microsoft Word document is to adjust the zoom % to about 20% and view the document in Multiple Page view.
Open Microsoft Word Document containing blank page/pages in the Middle of Document, click on the View tab located in the top menu bar and select Print Layout.
Next, click on the Zoom Icon and adjust the Zoom to 20%. This will allow you to view multiple pages in the document, making it easy to find a blank page in the middle of a Word Document.
Now, click on the Home tab and click on the Paragraph Markers icon.
To delete a blank page, select all the paragraph markers in the blank page and press the delete key on the keyboard of your computer.
3. Delete Blank Page Below Table in Microsoft Word
Every time you insert a table in a Word document, Microsoft Word automatically adds a blank space at the beginning and bottom of the table. This often results in a blank page, especially if the table happens to sit at the end of the document.
Unlike other blank pages, a blank page created due to insertion of tables in a Word Document is difficult to remove. However, there is an easy workaround that you can use to delete a blank page appearing after a table in Microsoft Word.
Click on the Home tab and click on the Paragraph Markers icon.
To remove blank page after a table, select the paragraph markers right below the table and change the Font Size to 1 pt.
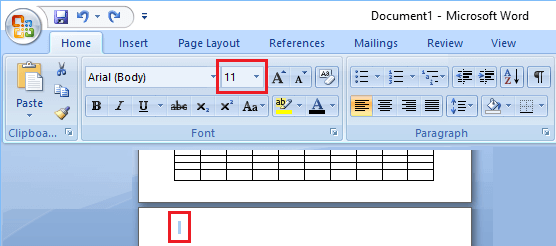
4. Unable to Delete Blank Page in Two Page Word Document
How To Get Rid Of Empty Page In Word Mac
Sometimes, it becomes difficult to delete a blank page in a two-page Word document and this can happen due to a number of reasons.
If you are finding it difficult to delete a blank page in a two-page Word document, click on the Office button > click on Print and select Print Preview option.
Get Rid Of Empty Page On Word For Mac 2017
On the Print Preview screen, click on Shrink one page and this will automatically delete the second blank page.