When a file or a folder is corrupted, you get a message saying that the file is corrupted and cannot be opened, cannot be read, or your computer asks if you would like it to recover the contents for you. This could happen to all kinds of files on the computer, even the system files. To fix the corrupted file, you can either use the built-in functions of your computer or a third-party tool. Here I will introduce 8 possible solutions.
These methods are applicable to Windows XP, Windows 7, Windows 8, and Windows 10.
Repair damaged or corrupt PDF files and its components. Restore all the music, videos, graphs, hyperlinks, text, graphs, digital signatures, and other content of the PDF file. You can also repair PDF files stored on external devices. If you are wondering how to repair a damaged PDF file, then here are the detailed steps for you. File Repair works with corrupted Microsoft Word, Excel and PowerPoint files, as well as Access databases, Zip or RAR archives, images, PDF documents, videos and even some music files. Files that your computer says are not in a recognizable format, that are unable to be read or accessed and ones where the application in question can't open the.
How to Fix Corrupted Files?
To save your time, I have sorted out all the solutions in the comparison chart below.
Supported File Types | Tech Knowledge Required |
|---|---|
Pretty Easy | Might have data loss |
All files | No |
Easy | Might have data loss |
System files | No |
Complicated | No |
All files | Yes |
Pretty Easy | File leak |
All files | No |
#Fix 1. Trust MS to Recover the File
This method is available to fix most Microsoft files corrupted problem. This is the easiest way but only works if you get a message like this:
Repair Corrupted Files On Windows 10
Word/Excel/PowerPoint found unreadable content in [filename]. Do you want to recover the contents of this document? If you trust the source of this content, click Yes.
We found a problem with some content in [filename]. Do you want us to recover as much as we can? If you trust the source of this workbook, click Yes.
In this situation, just click 'Yes'. 90% of the time microsoft can recover the corrupted file and you will see it the same as you opened it last time.
#Fix 2. Restore the Corrupted File from Previous Versions
Check For Corrupted Files Windows 10
This method is also conditional. You have to had the previous versions feature turned on before. It will allow you to restore the file to the restore points. However, all the changes from that time will be gone. Damaged folders and hard drives can also be restored in the same way. To restore the file to previous versions,
Step 1.Right-click the corrupted file and choose Restore previous versions from the drop-down menu.
Step 2. Just select the version of the file you want to restore from the pop-up window. Either clicking Copy or Restore will work. I suggest you click on Copy and paste it somewhere else.
#Fix 3. Change the File Format
Sometimes the file shows corrupted because of a wrong file format. If you just get the file from your client or friend, it might be corrupted during the transfer due to compatibility issues. If the file has always been on your computer and it just gets corrupted for no reason, somehow the problem can also repair that. There is no risk to try.
Step 1.Make a copy of this corrupted file since changing the file format might cause damage to it.
Step 2. Change the file to a similar file format (eg. xlxs to xls) either by renaming the file or using an online file converter. If your file doesn't have a file format show after the file name, manually add the file extension (such as .xlsx) to it.
Step 3. See if the file can be opened properly.
#Fix 4. Perform a Check on the Driver with the Corrupted File
Windows itself offers the Error Check function. It will check the drive for file system errors. If the corrupted file is a system file, it can scan, find out, and fix the error. Here is how to perform a standard error check on the drive:
Step 1. Open the Computer and then right-click on the hard drive that has the corrupted files. Select Properties.

Step 2. On the Properties window, click Tools and then tap Check now under Error-checking.

Step 3. Select the 'Scan for and attempt recovery of bad sectors' and 'Automatically fix file system errors' checkboxes and then tap Start.
Step 4. If it is the system disk (normally C:) that contains the corrupted file, you have to schedule a disk check and restart your computer. The checking starts immediately when you restart the computer. After it is completed, the results will be displayed.
Step 5. After reviewing the scan result, tap Scan and repair drive. Select when you want the file system to be repaired and then wait for the final result.
#Fix 5. Run “sfc/scannow” Command
This is also a solution to fix the system files corruption. The 'sfc/scannow' command is always called the SFC command, which is short for System File Checker. This command will process to check all the errors of the protected system files. If errors found, it will replace the corrupted system files with a cached copy. Here is how to run the SFC command:
On Windows XP and Windows 7
Step 1. Go to the search function from the bottom-left of the Windows taskbar and type cmd, it will then show you the Command Prompt. Right-click on it and select Run as administrator.
Step 2. Type sfc /scannow and hit Enter. If corrupted files are present, Windows should locate and repair them.
On Windows 8 and Windows 10
Step 1. Try running the command described in the Windows XP and Windows 7 section. If there are no issues, close the command prompt. If there are issues, proceed to step 2 below.
Step 2. On the command prompt, type DISM /Online /Cleanup-Image /RestoreHealth and hit Enter. Wait and then restart your PC.
#Fix 6. Run Check Disk Command (CHKDSK)
The Check Disk command is an advanced built-in error checker of Windows. You can perform a check on a drive, directory, or a specific file and fix the error automatically using this command. Note that there are possibilities you will lose some of the data since it will automatically fix the errors. To run the check disk command,
Step 1. Open the search box and type cmd. Right-click on the command prompt and choose Run as administrator.
Step 2. On the command prompt, type chkdsk [the path of the corrupted file] /f /r /x and hit Enter. The /f stands for fixing errors on the disk. The /r stands for bad sectors locates as well as recovering readable information. The /x forces the volume to dismount if necessary.
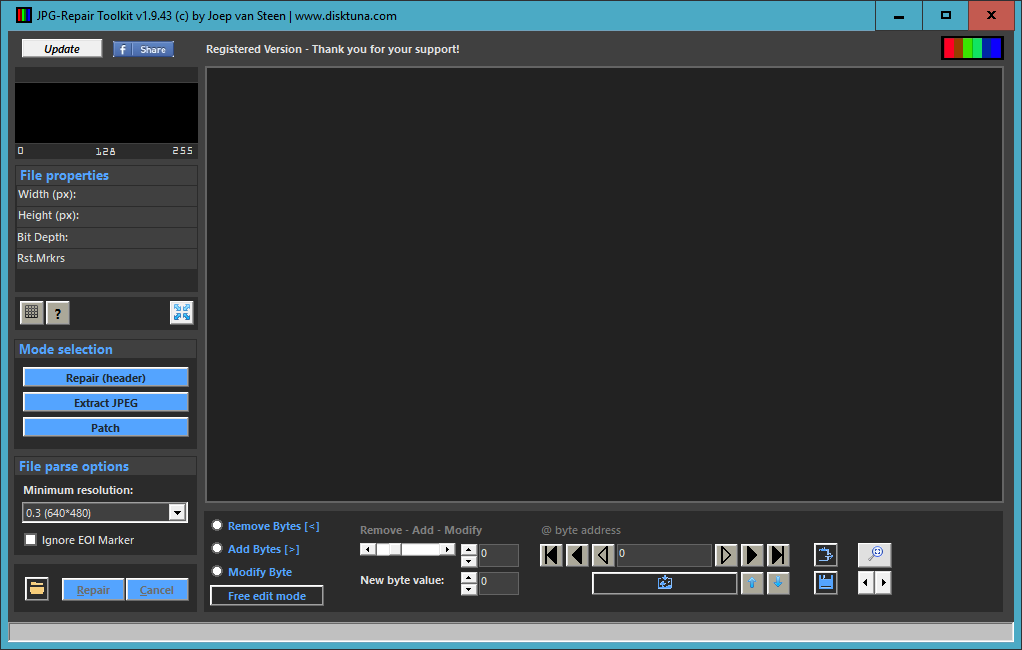
If the disk you run the command cannot be locked, then you cannot perform the check disk right away. It will ask if you would like to check the drive next time you start the computer, type Yes, and hit Enter. Then restart your computer and it will run the command itself. This will help fix all errors in the corrupted files.
#Fix 7. Use an Online File Repair Tool
There are now many online tools that can solve user problems. You can try a file repair tool to see if it can fix your corrupted file. However, using an online tool is always tricky since it might steal your personal information. And the success rate will be regardlessly low. So think twice before you upload the file to the site.
#Fix 8. Repair the Corrupted File with a Data Recovery Software
I know you might wonder how does data recovery software can fix the corrupted file. The principle of data recovery tools is to find out all the data from a directory and pull them out to a new directory. In other words, the data recovery tool recovers all the data in the file (including the corrupted data), and then create a new one to put all the data it found, so that you will be able to get back and properly open & edit the file without any loss of the data.
You can use this tool - AnyRecover to fix the corrupted file, as well as the corrupted folder and hard drive. It provides a free trial for 3 files so you can get the corrupted file repaired without paying. It runs on your computer and doesn't collect any of the user's data so no worries about personal privacy. It's tech-free, user-friendly, and totally easy to use. The corrupted file will be fixed easily as one, two, three.
Step 1: Download and launch AnyRecover on your PC, from the list of file locations, select one of them in which your corrupted files located. You can also choose the specific folder with the file using the Specify a location from the bottom.
Step 2: Click on Scan to proceed. The program will start an all-round scan on your selected location. All the existing files as well as deleted ones will be shown on the screen.
Step 3. You can always click to Pause or Stop if the corrupted file is found out, or just wait for the scan to finish. Click on the files to preview them. Then choose the corrupted files you wish to get back and click Recover.
Note: Avoid storing the recovered files in the same location as the original one, to avoid data overwriting.
FAQ. Why Would Files Become Corrupted?
There are various reasons why files become corrupted. These include:
If there is a power outage or your computer crashes while you are saving your files.
If the hard drive or the storage device has some bad sectors.
The presence of malware and viruses on your storage device.
A Bad update or an unexpected computer shutdown.
Dec 10, 2020 • Filed to: Recover & Repair Files • Proven solutions
Do you work with PDF (Portable Document Format) files? The file format developed by Adobe contains all the required components that are vital to show the entire document in one layout. Irrespective of the operating system, you can easily share this highly secure document.
While working on these files, users encounter error messages like - your PDF file is corrupted or not readable? Are you also getting this error? When you see such messages, it can even lead to the loss of your important data. Are you wondering now how to repair corrupted PDF?
This article will guide you with the possible reasons for corrupted or damaged PDF files and various ways to repair damaged PDF. If your PDF file is deleted accidentally, you can quickly recover it with Recoverit Data Recovery.
Part 1: Possible Reasons for PDF File Corrupted or Damaged?
While uploading, downloading, or during your everyday use, the PDF file can get corrupted anytime. Some of the possible causes for its damage or corruption are:
- Improper download: While downloading the PDF files, sometimes you have an unstable internet connection. It can lead to failed or incomplete download. This damages the file structure and thus results in corruption.
- Problem with your storage media or hard drive: If you have your PDF on the corrupted hard drive, USB device, or any other social media, it results in corruption of your file too.
- Unexpected system shutdown: Sometimes, while working on your computer, you experience a sudden shutdown of your computer or laptop. It can be because of power failure or any internal system error. But in such a scenario, if you are transferring your PDF file or working on it, chances are high of it being getting corrupted.
- Virus: Any virus or malicious file in your system can also be the possible cause for corrupt or damaged PDF files.
- Incompatible programs: Using incompatible programs to open the PDF can also damage your files.
The cause of the corruption of PDF files can be any. If you are also into such a situation, repair the PDF easily with the methods discussed in the next part.
Part 2: How to Repair Corrupt or Damaged PDF files
Whenever you come across such a situation, where your important PDF file gets corrupted, do not panic. Try some basic troubleshoots like:
- Copy or download the file from the source again.
- Try restoring it from backup
- If you are editing the file, you can even try restoring it from the previous version and do the editing again.
However, if none of the above listed troubleshoots work, there is nothing to worry about. We are listing below the effective methods for recovering your important PDF document. Follow the detailed steps and repair PDF file easily and quickly.
1. Try other PDF Reader utilities
When you are facing trouble while accessing your PDF files, before searching on how to repair PDF file check whether the problem is with the PDF reader or file. For checking the problematic area, you can consider opening it with other PDF reader tool.
You can check online, the search engine will make you available with numerous PDF readers. Select the compatible one and try opening your file in it. If the file fails to open, try the next method to repair the corrupted PDF.
2. Restore previous file version
Windows 10 users can use the in-built backup utility tool to restore the previous version of the inaccessible PDF file. Proceed with the following steps:
Step 1: Open Update and Security
Press the Windows button and select settings to reach update and security
Step 2: Restore the backup and get access to your PDF file
If you have not taken the backup, then you can also try the File history feature to restore the previous version of the file.
Step 1: Right on your file in Windows Explorer and click on 'Properties.'
Step 2: Move to the previous versions tab to restore.
Check the previous versions of the PDF files. Click on the latest or the right version and check whether it is the one that will restore your file into the system.
If the previous version unable to restore your file, you can repair PDF online with the online tool.
3. Use a free online PDF repair tool
To repair PDF file online, you can try 'Sejda,' a free online tool used to repair damaged PDF. You can repair a PDF file with 200 pages or a document of 50 MB. The tool allows 3 tasks per hour and keeps your files private before automatically deleting it after 2 hours.
Repair corrupted PDF file with the following steps:
Step 1: Select Files
After opening the 'Sejda.com' website, click on 'Upload PDF files' to select the corrupted file. You can even drag and drop your file to the page to begin the repairing process.
Step 2: Repair PDF
After loading the file, click on the 'Repair PDF' and wait until the process completes.
4. Try professional PDF repair software
Stellar, the professional tool is effective software that can repair damaged PDF files easily. It is compatible with your Windows 7, 8, 8.1, and 10 and supports PDF files of versions 1.3 to 1.7. Stellar helps you in restoring all the content of the PDF. It includes tables, page format, word art, comments, headers, footers, etc.
Features:
- Repair damaged or corrupt PDF files and its components.
- Restore all the music, videos, graphs, hyperlinks, text, graphs, digital signatures, and other content of the PDF file.
- You can also repair PDF files stored on external devices.
If you are wondering how to repair a damaged PDF file, then here are the detailed steps for you.
Step 1: Add Corrupted PDF
Open the main interface of the Stellar PDF repair tool and select the corrupted file by clicking on the 'Add file option.' If you want to repair more than one file, you can add more PDf files with the use of the 'Add' button.
Step 2: Repair the PDF
After adding files, click on the 'Repair' button to begin the repairing process. When the repairing is in progress, you can stop the process anytime in between the on-going repairing process.
Repair Corrupted Files On Usb Stick
Step 3: Preview and Save
Once the repairing process completes, view the repaired PDF file, by clicking on the 'OK' button. When you are sure that the file is repaired completely save it at the desired location.
More Related Articles:
Part 3: How to recover PDF file deleted accidentally
While accessing your PDF files, sometimes you accidentally hit the delete button, and your important data is lost. You strive to get your lost data. If you are in the same situation, do not worry. Data loss is not a matter of concern unless you have the Recoverit Data Recovery tool.
This ultimate software supports above 1000 file types and formats and can successfully recover data from your hard drive, recycle bin, desktop, and even from external devices. Does not matter how you have lost your data, the software can recover your files deleted under different scenarios.
Recover your deleted PDF file with the following three easy steps:
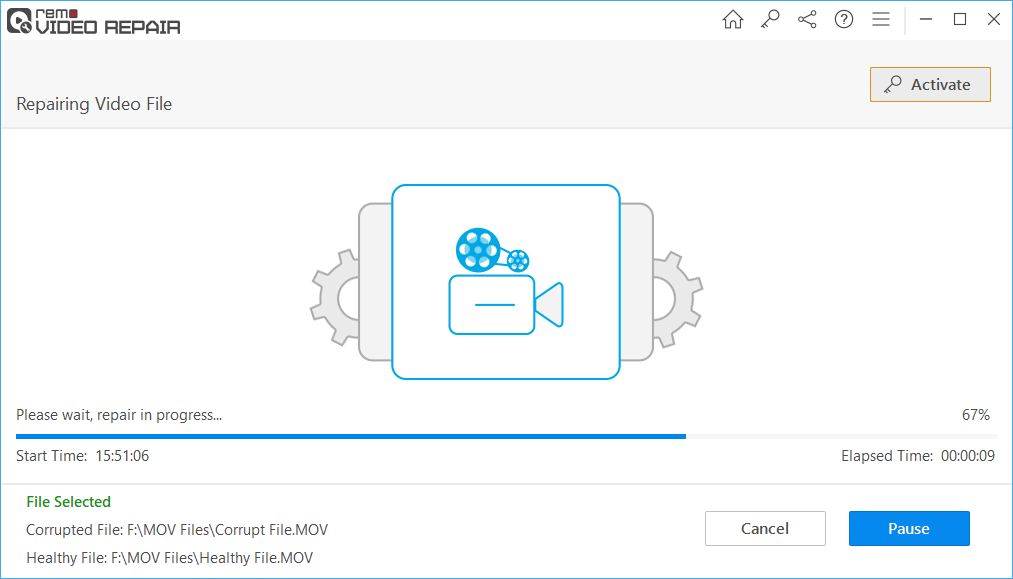
Step 1: Select a location
Download and launch the software Recoverit on your system. Choose the location from where the PDF file is deleted from your system. After the location selection, click on the 'Start' button.
Step 2: Scan the location
When the scanning is running, you can add filters to let the software search for the specific file. During the scan, if you have found your deleted PDF file, you can even stop it in-between. However, if the scan completes and but you have not got your lost PDF file, you can try 'advanced search.'
The 'advanced' feature allows the software to do an in-depth search and look for the deleted PDF file.
Step 3: Preview and save
When the scan completes the software allows you to preview your recovered files. After verifying your PDF file, click on the 'Recover button and save the file to the required location.
Repair Corrupted Files On Hard Drive
Note: While selecting the location to save the recovered file, it is recommended never to save on the same path from where you have lost your data. This can overwrite your precious data.
With this step, you have successfully recovered your important PDF file.
The Bottom Line
PDF files saved on your computer or any other storage media can get damaged or corrupted anytime. The reason for data corruption can be any, but you can easily recover them. We have discussed various ways of recovering your damaged or corrupted PDF file. Stellar Repair for PDF is the most recommended software to recover your PDF files.
However, during the recovery process or while working on the PDF file if you accidentally delete your file, Recovereit Data Recovery software can help you in recovering it.
Rescue & Fix Files
Repair Corrupted Files Free
- Recover Document Files
- Repair Document Files
- Recover & Repair More
- Clear & Delete File