Instructions and best steps to transfer text messages from iPhone to computer. Save iPhone text messages to any Windows PC or Mac computer. Export iPhone text messages as a PDF file and save all your SMS text messages and iMessages. Easy step-by-step video instructions for any iPhone or iPad user! The second way to transfer text messages from iPhone to Mac is via iCloud for free. Here are the steps. Step 1: Log into iCloud on your iPhone and Mac. Before you log into the iCloud, you have to make sure you will log into the same Apple ID in both your iPhone and Mac. It is well designed for iPhone users to transfer or copy text messages from iPhone Xs/Xs Max/XR/X/9/9 Plus/8/7/6S/6, etc. See its powerful features. Transfer 14+ types of files from iPhone to computer, and vice versa, with a few simple clicks. Choose the messages you want to transfer to Mac and click 'Export' button on the menu bar to move them from iPhone to Mac. After a while, all selected text messages will be downloaded and transferred to Mac. The copied texts will be saved as CSV, HTML or TXT files based on your need.
Undoubtedly iMessages mean a lot to iPhone users. And it is a painful thing if you lose your iPhone or it got bad, and your iMessages got lost in the process. Do you know that you can export iMessages from iPhone to your computer to prevent this from happening? This article will show you two point-blank solutions that give you an idea of how to transfer iMessages from iPhone to Mac/PC. The methods also work for iOS 12.
How to Export iMessages from iPhone to PC/Mac?
Method 1: Export iPhone Messages to Mac by Text Message Forwarding
The first method we will discuss is how to forward text messages to transfer iMessages from iPhone to MacBook. To begin with, your iPhone must have iOS 8 or later versions. Also, your Mac must have OS X Yosemite or later versions already running. Sign in both of them to iCloud using your regular Apple ID. After this, follow the steps below to set up text message forwarding.
Here is how to transfer your iPhone text messages to your MacBook Pro/Air:
Step 1. Go to your iPhone Setting and click on Messages.
Step 2. Click on Send & Receive.
Step 3. Check to see if the Apple ID you indicated is the same Apple ID being used for iMessage.
Step 4. In the box, check phone number and your email under 'YOU CAN BE REACHED BY IMESSAGE AT'.
Step 5. Go to your Mac and open the Messages app.
Step 6. Click on Messages on the menu bar, and click on Preferences.
Step 7. Locate the Accounts tab and click, then choose your iMessage account.
Step 8. Go to 'You can be reached for messages at' and check both phone number and email addresses.
Step 9. Go back to your iPhone and click on the Settings app, then Messages. Click on Text Message Forwarding (make sure your computer switch is on). Finally, enter the verification code sent to your computer.
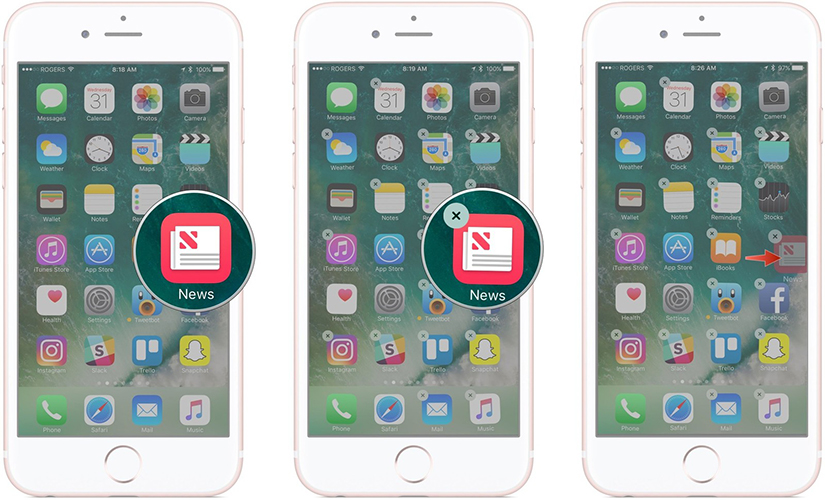
That is it. From that moment, all your iMessages and other text messages will appear on your computer as well as your iPhone.
However, the solution only works for those who have Mac computer. If you are using Window computer, this method will not work for you. Therefore, you will need a method that can help you to export iMessage conversation from iPhone to both Window and Mac computer. And that brings us to the second method – exporting with iMyFone D-Port.
Method 2: Transfer iMessages from iPhone to PC/Mac Selectively (iOS 12 Supported)
You can also use iMyFone D-Port iPhone Data Exporter , which is a powerful program that enables iPhone users to selectively export iMessages and text messages from iOS devices to both Mac and Window computers. See the key features of iMyFone D-Port.
Key Features:
- Export Up to 20 Files from iPhone and iPhone backups: In addition to iMessages, iMyFone D-Port can save WeChat messages from iPhone to computer, view photos in iTunes backup, access and view iCloud backup, and more.
- Back Up iPhone for Free: You can use the free to selectively back up your iPhone, without any cost.
- Fast and Efficient: No other data exporter is as fast and strong as iMyFone D-Port.
- Excellent Compatibility: Works with both Mac and Windows computer, thus giving you an opportunity to see your iMessages on even iPhone X/iPhone 8 running iOS 12.
The following is the steps to export your iMessages and text messages using iMyFone D-Port, and it bypasses all the long steps for method one above.
Here is how to selectively transfer your iPhone text messages to your MacBook Pro/Air:
Step 1: Download, install and run iMyFone D-Port on your Mac or Windows computer. From Back Up & Export from Device option, select Export Data.
Step 2. iMyFone D-Port will show you all the data types it supports to export from your iPhone. Here you can choose Message (which includes text messages and iMessages) and other types of data and then click on Next to connect your iPhone to scan.
Step 3. Then this data exporter will scan your iPhone and display all the messages on your iPhone. Preview and select iMessages to be exported.
Step 4. Click Export and follow through the prompt to store your iMessages onto your computer.
Without a doubt, iMyFone D-Port iPhone Data Exporter (compatible with iOS 12) is a better choice because it is easy and offer more options to export iMessages to computer. Besides, it has a free trial version for Mac and Window users. Why not give it a try now?
To Conclude
Above is the tutorial on how to export iPhone messages to your Windows or Mac computer. To do this in a much easier way, try iMyFone D-Port, because it is a wonderful iTunes alternative but can do much better than iTunes. It helps you export iPhone messages, photos, WhatApp chat histories, notes and many other iPhone data to your computer individually or as a whole.
iPhone users are well aware that they can back up and restore their complete smartphone data with iTunes or iCloud. Unfortunately you can retrieve the text messages from backup files using any program in your computer. Viewing text messages from iPhone to computer can be a little tricky since there are not a lot of apps available on Apple store like Android smartphones that can help to view iPhone messages on computer.
Yet, we will show you two amazing programs in this tutorial that could help to view and manage iPhone text messages on computer. The reason why you may want to view iPhone text messages on computer is because it is probably easier to manage your messages from computer than iPhone due to its wide large screen. Furthermore, you can also print out text messages from computer which is not possible from iPhone directly. So, let's dig deep and see how we can achieve this task.
Method 1: Directly View iPhone Text Messages on PC or Mac
This is by far the easiest way to view iPhone texts on a computer. So I will write the details about it at the first place. However, you need to install a third-party program called iPhone Manager to complete the task.
It is incredible simple and safe to view iPhone text messages on computer with the help of this program. It is the ultimate solution to manage your iPhone on a PC or Mac. It lets you access all the text messages from your iPhone and display them on computer like you do in your own iPhone. You can read them, delete them, send replies directly from computer and even backup messages to computer easily. Besides viewing text messages, it also helps to control and manage contacts, pictures, notes, documents and other stuff on your computer. You even view messages directly from your iTunes or iCloud back up as well. It is a very powerful tool with endless potential and is available on both Windows and Mac.
Step 1 Download and Install iPhone Transfer on PC or Mac
First of all, you will need to get the software and install it on your computer. After installation, open the program from the desktop shortcut and you will see the main UI shown like this:
Step 2 Connect iPhone to Computer
Take out of iPhone user cable and use it to connect the iPhone to computer. A few seconds alter, you will see the device name displayed on the main screen. If the iPhone couldn't scanned by the program, you need to check if iTunes was installed on the computer.
Step 3 View iPhone Texts on Computer
Click on 'SMS' from the options given on the left sidebar and it should display all the text messages from iPhone. If you want to save your messages to computer then simply click on 'Export to' then choose the directory where you are saving the messages and store them on your computer.
This program can totally manage all of your messaging activities from the computer. You will be happy to see how much easier you can life can get with this program.
Method 2: Read iPhone Texts from iCloud Backup
In case, you backed up iPhone with iCloud and want to view the messages from it, which was already deleted on your iPhone. It is possible with the help of iCloud Backup Extractor.
Step 1: Download and install iCloud Backup Extractor. Finally, open the program and click 'Recover from iCloud Backup File'.
Step 2: Sign in iCloud account and select a backup file from download list.
Step 3 : When the download process is completed, click 'Start Scan' button to analyze the text messages on that backup file.
Step 4 : Click 'Messages & Contacts' Column on the left sidebar and you can directly view all the messages on a computer.
Method 3: View iPhone Text Messages on PC with iOS app
It is sad to say but there are no free apps available on Apple store that can export messages from your iPhone to computer. But SMS Export is an iPhone app that helps to export messages from iPhone to computer in 'CSV' or 'XML' format that can be easily readable on computer.
Step 1: Go to Apple store and search for 'SMS Export' and install it. Next, open the app on your iPhone and tap on 'Export Messages' and choose the folder where you want to save all the messages.
Step 2: Connect your iPhone to your computer and copy the 'CSV' or 'XML' file of your messages on to your PC. Open it using Microsoft office program or any spreadsheet reader software to view all the text messages.
However, it is not a free app and no trial version available. And messages can be read on unattractive text mode only. What is more, you cannot delete or edit text messages directly.
Iphone Message Transfer To Pc
Summary:
In this guide, we have showed 3 ways to view iPhone text messages on computer but iPhone Manager is the recommended option since it can not only view messages on computer but you can manage them however you want. You can even backup and restore message with this program and even send and receive new SMS easily. Certainly, it can make your SMS experience lot better than before and if you have any questions then you can directly shoot an email to the support staff.
Iphone Copy Messages To Email
